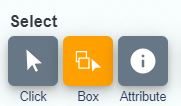How to guides
Modify drawings
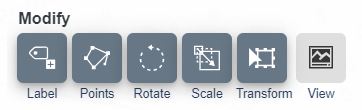
The Modify tools allow you to change features you have added to the map.
Move Feature
The Select and Move arrow is switched on by default. When it’s on, you can move any feature you’ve added to your map.
- Make sure the Select arrow is on (highlighted in orange).
- Click and drag your feature to its new location.
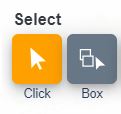
Select multiple features
You can modify multiple features (not labels).
- Select the Select features by box tool - it will turn orange.
- Now draw a box on the map, over the features you want to select - the features will be highlighted in yellow.
- Now you can move on to modify the features.
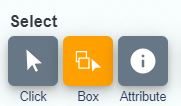
Add Label
This tool allows you to label a feature you have drawn on the map. Note that you can’t add labels to multiple features.
- Make sure the Select arrow is on (highlighted in orange).
- Select the feature you want to modify on the map - it will be highlighted in yellow.
- The Modify menu is activated.
- Select the Add label to selected feature button.
- A label box appears - type your text and select OK.
- Text Settings are activated. Select a colour, bold/non-bold, size and your font.
Edit Styling
You can edit the colour and other style properties of features after you add them.
- Make sure the Select arrow is on (highlighted in orange).
- Select the feature you want to modify on the map - it will be highlighted in yellow.
- You can now change the colour and style of fill and lines.
- You can also change the font and style for any labels.
- To edit a label or other text select the text on the map and type in the pop up box that appears. You cannot edit the text of multiple labels.
Modify Points
This tool allows you to change the position of all the points that make up the lines, polygons and shapes you have drawn.
- Use the Select features button to select the feature.
- Now select the Modify selected feature button. It will turn orange.
- Hover over your shape - a blue circle appears at any point that can be modified.
- Click and drag the blue circle(s) to change the shape.
- Release when you are happy with the new shape.
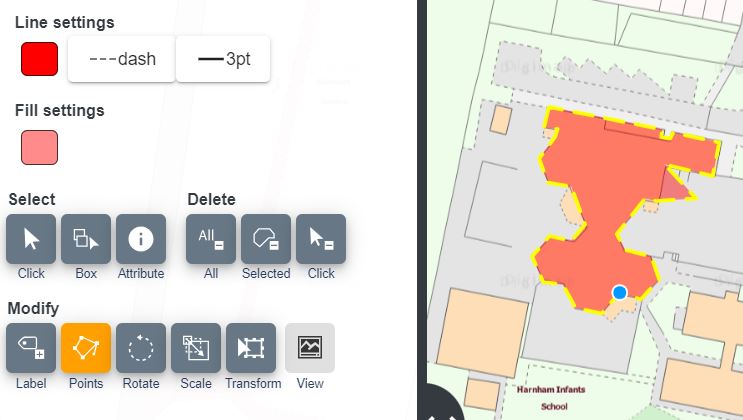
Rotate Feature
This tool allows you to rotate a line, polygon or shape you have drawn on the map.
- Make sure the Select arrow is on (highlighted in orange).
- Select the feature you want to modify on the map - it will be highlighted in yellow.
- Click on the Rotate feature button. It will turn orange.
- Hover over your shape - a blue arrow appears.
- Click and drag the shape to rotate it to the required position.
- Release when you are happy with the modification.

Scale Feature
This tool allows you to change the size of a line, polygon or shape with a locked aspect ratio. This allows you increase or decrease the size of a feature.
- Make sure the Select arrow is on (highlighted in orange).
- Select the feature you want to modify on the map - it will be highlighted in yellow.
- Select the Scale Feature button image of scale feature button. It will turn orange.
- Hover over your shape - an anchor point (blue circle) appears.
- Click and drag the blue circle to increase or decrease its shape.
- Release the mouse button when you are happy with its new size.
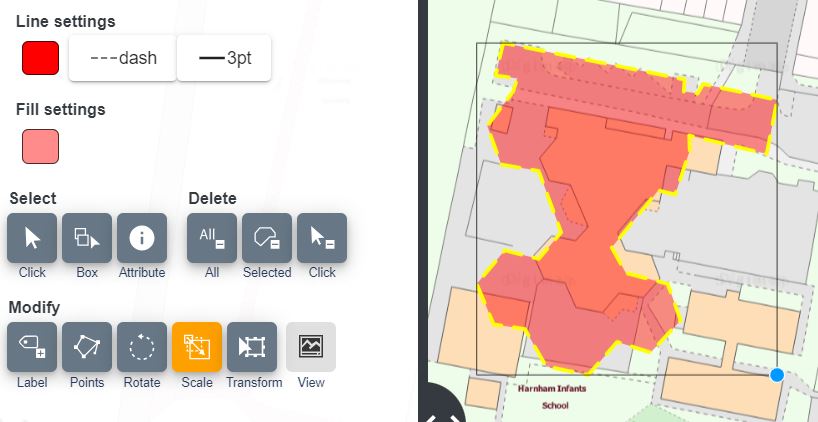
Transform Feature
This tool allows you to change the size of a line, polygon or shape without locking the aspect ratio. This allows you to stretch the feature vertically or horizontally.
- Make sure the Select arrow is on (highlighted in orange).
- Select the feature you want to modify on the map - it will be highlighted in yellow.
- Select the transform feature button. It will turn orange.
- Hover over your shape - an anchor point (blue circle) appears.
- Click and drag the blue circle to increase or decrease its size and change its shape.
- Release the mouse button when you are happy with its new size and shape.

Transform Feature
Select multiple features
You can modify multiple features (not labels).
- Select the Select features by box tool - it will turn orange.
- Now draw a box on the map, over the features you want to select - the features will be highlighted in yellow.
- Now you can move on to modify the features.